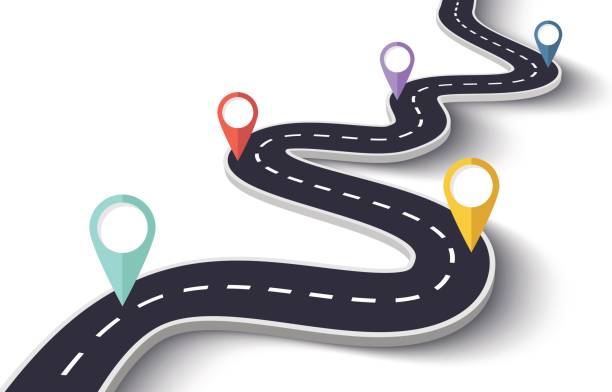NVivo Simple Tutorial: Tips and Tricks for Advanced Users
In this NVivo simple tutorial, I will give you some very cool tips and tricks that are helpful for advanced NVivo users. Even if you are a fresher, there is no need to worry. I will make it understandable by using simple words. By the end of this tutorial, you will know how to use NVivo professionally. Let us get into that.
What is NVivo?
Before giving you the NVivo simple tutorial, let me briefly explain NVivo. NVivo is a computer program used by researchers to organize and analyze large volumes of information. It can be utilized by people dealing with interviews, surveys, articles, and other data they may have collected. With NVivo, you will be able to find patterns in your data, understand what your data means, and make smarter decisions.
How to Get Started: Basic Overview of NVivo
If you are an advanced user, you know how to use NVivo. However, let us make sure we are on the same page.
- Projects: In NVivo, everything starts with a project. A project is like a big folder where you keep all your work. Each project holds the data, files, and analysis you are working on.
- Nodes refer to the labels you assign to different pieces of data. For instance, in interviews, some of these nodes could be “Customer Opinions,” “Product Feedback,” and “Suggestions.”
- Coding here refers to the tagging or labeling your data parts with these nodes. In this case, if some interviewee mentions his favorite product in an interview, you will code that part with the “Product Feedback” node.
Advanced Tip #1: Creating Complex Models
With NVivo, you can create models, which are pictures showing how things relate to each other. Now, to create a slightly advanced model, follow these easy steps:
- Open the Models tab in NVivo.
- Within NVivo, click the option to Create Model. A new model will be opened.
- You will be given an open space where you can drag and drop items such as nodes, cases, or files.
- Connect them with arrows in order to show the relationship between them. For example, if you want to depict that “Customer Opinions” are about “Product Feedback,” then you can connect them with an arrow.
By modeling, you can see how your data is interconnected. It is also a suitable method of presenting your results to others.
How-to Tip #2: Query to Find Patterns
Queries search for you to find some things in your data. Running a query may help you discover whether something important is hiding in your data. To run a query, do the following:
- In the Explore tab, click Query.
- Select the type of Query you want to run. Some popular ones are o
- Text Search Query: This finds certain words or phrases in your data.
- Coding Query: This shows all data fragments coded with a particular node.
- Matrix Query: This places different nodes against their relationships.
For example, let us say you wanted to know how much talk of “Customer Service” was occurring. You ran a Text Search Query, which will show you exactly how often “Customer Service” comes up in interviews. You can then examine the context to determine if it is positive or negative.
Advanced Tip #3: Visualize Your Data
One of the most remarkable features of NVivo is the ability to bring your data alive with visuals. These visuals provide a better way of understanding your data. Let us explore a few ways you can visualize your data, including:
-
Word Cloud
A word cloud is a fun way to see what words are used most in your data. To create a word cloud in NVivo:
- Go to the Visualize tab.
- Click Word Cloud.
- Select the data on which you want to base your word cloud – for example, interviews or survey responses.
- NVivo displays a cloud of the most frequent words. The larger the word appears, the more often it occurs in your source material.
This is useful when you want to get an idea of the main themes or ideas in your data without having to read it all.
-
Charts
You can also create charts to compare various parts of your data. For example, you might want to compare how many people mentioned “Quality” versus “Price.” How to do it:
- Go to the Visualize tab.
- Click Chart.
- Select which nodes or themes you want to compare.
- NVivo will automatically build a bar chart or pie chart comparing how often each theme was mentioned.
Charts are great, as it is so easy to identify trends or patterns.
-
Models
As explained earlier, a model visually illustrates the relationships between the different parts of your data. It is yet another powerful way to visualize how your data fits together. You can add shapes, text, and arrows to clarify the Model.
Advanced Tip # 4 Use Auto-Coding
Sometimes, coding extensive amounts of data takes much time. Fortunately, NVivo provides an auto-coding facility to speed up your work. Auto-coding can automatically label the data for you according to your rules.
Here is how to use auto-coding:
- Go to the Coding tab.
- Click Auto Code
- Choose the auto-coding you wish to use. You can auto-code by
- Themes: NVivo will identify themes in your data and create nodes for you.
- Demographics: If your data contains information such as age or gender, NVivo can automatically code this information.
Auto-coding can save time, especially when you have much data to analyze.
Advanced Tip #5: Run Queries with Complex Criteria
Sometimes, you want to be able to run a query that finds data based on more than one condition. For example, you might want to know how many people mentioned “Customer Service” AND said it was “positive.” You can do this in queries using complex criteria.
Here is how to set up the complex criteria in a query:
- Click the Query tab and select New Query.
- Select a query type. Choose Coding Query.3. Add each additional condition. For example :
- Condition 1. The data needs to be coded at the “Customer Service” node.
- Condition 2. The data is also positive in sentiment
Click on the run query.
NVivo displays the data that applies to both conditions.
Advanced criteria get you precise answers about your data.
Advanced Tip #6: Work with Multiple Files at Once
If you have to deal with a lot of files, NVivo can handle them all together. You can effortlessly merge, link, or compare the files.
For example, you may have interviews with customers and discussions in focus groups. You can use NVivo to compare such files and observe whether the answers are the same. Here is the method for it:
- Right-click on the files you want to work on within the Files area.
- Click Merge or Link to pull them together.
- From now on, you can use them for analysis as if they are one set since you can find patterns more accurately.
It helps in a big project where you must keep it organized.
How to Transcribe Audio and Video Files:
NVivo Simple Tutorial: Advanced Tip #7
Sometimes, your data might be in the form of audio or video recordings. NVivo has a tool that can help you turn these recordings into text so you can analyze them more easily. Here is how to transcribe an audio or video file:
- Go to the Sources tab and select the file you want to transcribe.
- Right-click and select Transcribe.
- NVivo will automatically generate a transcript of the audio or video.
You can easily code the transcript and analyze it as other text data.
Conclusion
Congratulations. Having gone through the Beginner’s Guide to NVivo, You are now through learning advanced tips and tricks using the NVivo simple tutorial. These techniques help to hasten the analysis with more accuracy and organization, giving good results with more confidence. Herein lies a wrap-up for all that has been talked about above briefly:
Complex modeling and the visualization of your data.
Running query processes for patterns.
- How to auto-code and work with multiple files.
- How to transcribe audio and video files into text for easy analysis.
Keep practicing these tips, and soon you will be an NVivo expert. Thanks for reading, and good luck with your research.